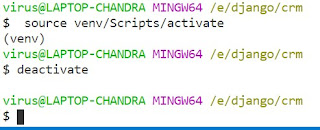Some Basic Tutorial of MS Excel
Quick Sorting Tutorial:
One Column
To sort on one column, execute the following steps.
1. Click any cell in the column you want to sort.
2. To sort in ascending order, on the Data tab, in the Sort & Filter group, click AZ.
To sort on multiple columns, execute the following steps.
1. On the Data tab, in the Sort & Filter group, click Sort.
The Sort dialog box appears.
2. Select Last Name from the 'Sort by' drop-down list.
3. Click on Add Level.
4. Select Sales from the 'Then by' drop-down list.
5. Click OK.
Result. Records are sorted by Last Name first and Sales second.
Quickly Delete blank rows in Excel
After selecting the data range, continue as follows:
One Column
To sort on one column, execute the following steps.
1. Click any cell in the column you want to sort.
2. To sort in ascending order, on the Data tab, in the Sort & Filter group, click AZ.
To sort on multiple columns, execute the following steps.
1. On the Data tab, in the Sort & Filter group, click Sort.
The Sort dialog box appears.
2. Select Last Name from the 'Sort by' drop-down list.
3. Click on Add Level.
4. Select Sales from the 'Then by' drop-down list.
5. Click OK.
Result. Records are sorted by Last Name first and Sales second.
Quickly Delete blank rows in Excel
After selecting the data range, continue as follows:
- Press [F5].
- In the resulting Go To dialog box, click Special.
- Click the Blanks option and click OK. Doing so selects the blank cells
- Now you're ready to delete the selected cells. On the Home tab, click the Delete dropdown in the Cells group and choose Delete Cells. Excel will display the Delete dialog box, with the Delete Cells Up option selected. Click OK. Or, press [Ctrl]+-. Excel will delete the blank cells from the selected data range