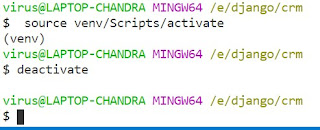Remote Desktop from Anywhere & Change Secure RDP Port Access (TPlink Router)
Remote Desktop from Local Network
If you want to access another computer on the same local network, such as your home or office network, you can use the built-in Remote Desktop feature on Windows. Here are the steps to follow:
- On the computer that you want to access remotely (the host computer), search for remote desktop settings on the Windows search bar and open it.
- Under the Remote Desktop section, toggle the switch to enable it. You may also want to select which users can access this computer remotely by clicking on Select users that can remotely access this PC.
- On the same computer, open a terminal (Command Prompt or PowerShell) and type ipconfig. Note down the IPv4 Address of your host computer. This is the local IP address that you will use to connect to it from another device.

- On the computer that you want to use to access the host computer (the client computer), open the Remote Desktop Connection app. You can search for it on the Windows search bar or find it under Windows Accessories in the Start menu.
- In the Computer field, enter the local IP address of the host computer that you noted down earlier. For example: 192.168.0.131. Then click Connect.
- You may be prompted to enter the username and password of the host computer. Enter them and click OK.
- You should now see the desktop of the host computer on your client computer. You can use it as if you were sitting in front of it.
Remote Desktop from Internet
If you want to access another computer from a different network, such as from a public Wi-Fi or a mobile hotspot, you will need to do some additional steps to set up remote desktop access. Here are the steps to follow:
Change Port Number
- On the host computer, you will need to change the port number that Remote Desktop uses. By default, it uses port 3389, which may be blocked by some routers or firewalls. To change the port number, use the registry editor (regedit) and find the following address:
Computer\HKEY_LOCAL_MACHINE\SYSTEM\CurrentControlSet\Control\Terminal Server\WinStations\RDP-Tcp
- Inside that folder, you will find a value named PortNumber. Double-click on it and change the base to decimal. Then enter your desired port number. For example you can use 6161. To find out which port numbers are reserved or used by other services, you can check this article.
Change Firewall Settings
- Once you have changed the port number, you will also need to change the firewall setting of the host computer. Search for Windows Defender Firewall on the Windows search bar and open it. Then click on Advanced settings on the left sidebar.
- On the left sidebar, click on Inbound Rules. Then click on New Rule on the right sidebar.
- Select Port as the rule type and click Next.
- Select TCP as the protocol and enter your chosen port number in the Specific local ports field. For example 6161. Then click Next.
- Select Allow the connection as the action and click Next.
- Select which profiles this rule applies to (Domain, Private, or Public) and click Next.
- Give a name and a description for this rule and click Finish.
- Now restart your host computer for the changes to take effect.
Use public IP to access PC from Anywhere
- On the same computer, you will need to find out your public IP address. This is the IP address that identifies your device on the internet and that you will use to connect to it from another network. To find out your public IP address, go to Google and type what's my IP. Note down your public IP address. For example 172.32.45.44.
- On the client computer, open the Remote Desktop Connection app as before. In the Computer field, enter your public IP address followed by a colon and your chosen port number. For example 172.32.45.44:6161. Then click Connect.
- You may be prompted to enter the username and password of the host computer as before. Enter them and click OK.
- You should now see the desktop of the host computer on your client computer as before.
Configure Router for External Access:
- If you want to access the host computer from outside your local network, you need to set up port forwarding on your router.
- Log in to your router's web interface. This usually involves entering the router's IP address in a web browser and providing login credentials.
- Find the port forwarding settings. This may be under a section like "Port Forwarding," "Virtual Server," or "NAT."
- Add a new port forwarding rule:
- Set the external port to the port number you've chosen for Remote Desktop (e.g., 6161).
- Set the internal IP address to the internal IP address of the host computer.
- Set the internal port to the default Remote Desktop port (3389) or the port you've chosen.
- Save the settings.
Setup Dynamic DNS For Frequently Changing Public IP
A problem you might encounter is that your IP address changes frequently. This makes it hard to use a domain name to connect to your devices since the domain name records need to be updated every time your IP address changes. Fortunately, there is a solution: dynamic DNS (DDNS).
Dynamic DNS is a service that automatically updates your domain name records with your current IP address. This way, you can use a domain name to access your home network even if your IP address changes. Dynamic DNS is especially useful for users who host resources on their home internet connection, such as web servers, cameras, NAS devices, etc.
There are many dynamic DNS providers that offer free or paid services. Some of them are No-IP, DynDNS, FreeDNS, etc. In this blog post, we will show you how to use dynamic DNS with a tplink router. Tplink is one of the most popular router brands, and it has a built-in feature that allows you to create and update a dynamic domain name.
To use dynamic DNS with tplink, you need to have a tplink ID and a tplink router. If you don't have a tplink ID, you can create one for free at https://www.tplinkcloud.com/. If you don't have a tplink router, you can buy one from https://www.tplink.com/ or any other online or offline store.
Once you have a tplink ID and a tplink router, follow these steps to set up dynamic DNS:
- Connect your tplink router to your modem and power it on.
- Connect your computer or smartphone to the tplink router's Wi-Fi network or LAN port.
- Open a web browser and enter 192.168.0.1 in the address bar. This is the default IP address of the tplink router's login page. If this doesn't work, check the label on the bottom of your router for the correct IP address.
- Enter your tplink ID and password to log in to the router's web interface.
- Go to Advanced -> Network -> Dynamic DNS.
- Click on Add and select TP-Link from the Service Provider drop-down menu.
- Enter your tplink ID and password again and click on Login.
- You will see a list of available domain names that you can use for free. Choose one that suits your needs and click on Register.
- You will see a confirmation message that your domain name has been registered successfully.
- Click on Save to apply the settings.
That's it! You have successfully set up dynamic DNS with tplink. Now you can use your domain name to access your home network from anywhere in the world. For example, if you registered mystuff.tplinkdns.com as your domain name, you can enter it in your web browser to access your web server, or use it in an app to access your camera or NAS device.