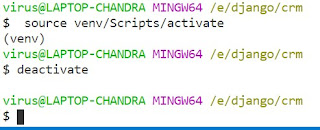Managing RAW Files on Pixel Phones Using Tasker
Are you a photography enthusiast who loves capturing moments in RAW format but is frustrated with Google Photos automatically backing up these hefty files, eating up your precious storage space? If so, you're not alone. Fortunately, there's a workaround for Pixel phone users, specifically those with Pixel 8 or Pro models, that allows you to manage RAW files seamlessly.
The Challenge: RAW Files and Google Photos Backup
Pixel phones, especially with the 9.1 camera update, now save RAW files alongside their corresponding JPEGs in the same folder. While this integration is convenient for some, it poses a storage dilemma for those who prefer to keep RAW files separate or avoid automatic backups.
The Solution: Tasker Automation
Enter Tasker, the versatile automation app for Android devices. By leveraging Tasker's capabilities, you can create a simple yet effective solution to move RAW files to a designated folder, preventing them from being backed up by Google Photos.
Step-by-Step Guide:
- Configure Camera Settings: Ensure your camera is set to capture both JPEG and RAW images.
- Capture Images: After taking pictures, open the Photos app.
- Export JPEG: Select the JPEG image and export it, ensuring it's backed up as desired.
- Manage RAW File: Repeat the process for the RAW file, but select the "keep this file only" option. This prevents the RAW file from being backed up.
- Move RAW File: Open the RAW file and move it to a locked folder immediately. This action ensures the RAW file is removed from Google storage or prevents it from being backed up if it hasn't already.
Tasker Profile for Automation:
For seamless automation, utilize the Tasker profile provided here. This profile is specifically designed to move RAW (PNG) files to a separate folder (Pictures/Raw) before they are backed up by Google Photos.
Important Considerations:
- Manual Selection: This method moves all PNG files in the designated folder, so ensure you don't have any files you wish to keep in that location.
- Tasker Configuration: Adjust Tasker settings according to your preferences and device specifications. If you encounter any issues, open Tasker and then navigate to go into the triple dot menu > More > Android Settings > Manage All Files and toggle that on.