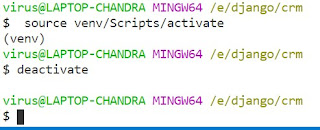Remote Desktop login Error: Disable Windows RDP Account Locked Out Error
If you encounter the Windows RDP account locked out error, it typically occurs because the default lockout policy is set to temporarily lock accounts after a certain number of failed login attempts. This guide explains how to disable the lockout policy or modify its threshold to resolve the issue. You might see an errro like:
As a security precaution, the user account has been locked because there were too many
logon attempts or password change attempts. Wait a while before trying again, or contact
your system administrator or technical support.
Why Does This Error Happen?
As a security measure, user accounts are temporarily locked out after multiple unsuccessful login attempts or password changes. To address this:
- Wait a while before trying to log in again.
- Contact your system administrator or technical support if the issue persists.
Steps to Fix the Issue
Follow these steps to adjust the lockout policy:
Step 1: Open the Group Policy Editor
Access the Group Policy Editor by searching for gpedit.msc in the Windows Search bar or under the Settings menu.
Step 2: Locate Computer Configuration
In the Group Policy Editor, navigate to Computer Configuration to manage your system's core settings.
Step 3: Open Windows Settings
Within Computer Configuration, click on Windows Settings to access system-specific configurations.
Step 4: Access Security Settings
Under Windows Settings, select Security Settings to view and modify security-related policies.
Step 5: Navigate to Account Policies
Expand Security Settings and click on Account Policies to configure account-specific rules.
Step 6: Adjust Account Lockout Policy
Within Account Policies, select Account Lockout Policy to manage settings related to account lockouts.
Step 7: Modify Account Lockout Threshold
Set the Account Lockout Threshold to a value that balances security and accessibility. For instance:
- 0: Disables account lockouts.
- 3: Locks the account after three failed attempts.
Note: Changes to the Group Policy may require a system reboot or policy update (gpupdate /force) to take effect.
Conclusion
By following these steps, you can resolve the Windows RDP account locked out error, ensuring seamless Remote Desktop access while maintaining adequate security measures. If unsure, consult your IT administrator for guidance.