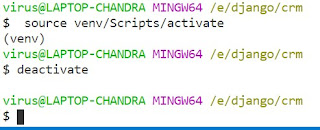How to Restore the Old Context Menu on Windows 11 Like Windows 10: A Step-by-Step Guide
The newest operating system from Microsoft, Windows 11, has a ton of brand-new features and improvements. The context menu has had a revamp to appear more contemporary and streamlined, which is one of the most visible improvements. But not everyone likes the new look, and some prefer the previous context menu from Windows 10. If you fall into that category, don't panic; Windows 11 allows you to return to the previous context menu. We'll demonstrate the process for you in this article.
Before we start, it's vital to remember that incorrect registry changes can be risky and result in major issues. Hence, before doing the instructions below, we advise you to make a backup of your registry. We advise against trying to edit the register if you are not confident doing so.
Step 1: Load up Regedit
The first step is to load up the Registry Editor (Regedit). You can do this by pressing the Windows key + R on your keyboard, which will bring up the Run dialog box. Type "regedit" into the box and press Enter.
Step 2: Navigate to HKEY_CURRENT_USER\Software\Classes\CLSID
Once you have opened Regedit, you need to navigate to the following key:
HKEY_CURRENT_USER\Software\Classes\CLSID
You can do this by expanding the folders in the left-hand pane of the Registry Editor.
Step 3: Create a new key
Right-click on the CLSID folder and select New > Key. Assign the name {86ca1aa0-34aa-4e8b-a509-50c905bae2a2} to the new key.
Step 4: Create a new subkey
Right-click on the new key you just created and select New > Key. Name it InprocServer32.
Step 5: Edit the default string
With the InprocServer32 key selected, you will see a value in the right-hand pane labeled "Default". Double-click on this value to edit it. In the "Value data" field, enter an empty or null value (i.e. delete everything that is currently in the field).
Step 6: Reboot
Once you have completed the above steps, you will need to reboot your computer for the changes to take effect. After the reboot, the old context menu from Windows 10 should be available.
Finally, if you prefer the old context menu from Windows 10 over the new one in Windows 11, you can revert to it. However, we recommend that you back up your registry before making any changes, and we also warn that incorrectly editing the registry can be dangerous. We recommend that you do not attempt to edit the registry if you are not comfortable with these risks.